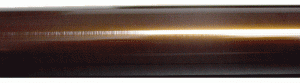How To Setup a Home Network
 If you have multiple computers in your home, setting up a wired or wireless network will prove very useful in your daily applications. There are many advantages to having a home network, some of which have not been widely discovered yet, and some being used in may homes across the world already. The scope of this article is to help you understand what you may need to setup a wireless or wired home network. To learn how to do all this yourself, please purchase the “Wireless Home Networking for Dummies” and/or “Home Networking for Dummies” books on our How to Books page.
If you have multiple computers in your home, setting up a wired or wireless network will prove very useful in your daily applications. There are many advantages to having a home network, some of which have not been widely discovered yet, and some being used in may homes across the world already. The scope of this article is to help you understand what you may need to setup a wireless or wired home network. To learn how to do all this yourself, please purchase the “Wireless Home Networking for Dummies” and/or “Home Networking for Dummies” books on our How to Books page.
To start off, a network is simply a technical term for having more than one device (or computer) connected to each other by means of a wire, air waves, or in the future some other form of communication. Since you reading this article you are on a network called the Internet. The Internet is a huge structure of computers interlinked to one another, hence the words World Wide Web. On a smaller scale, you may have a desktop computer and a laptop computer in your home. They are two separate computers, but you desire to share the Internet, files, printer, and devices.
Advantages of a Home Network:
• Sharing files between computers
• Sharing a printer connected to another computer or another device
• Sharing a single Internet connection
• Playing video games
• Home Server: Allows for all data to stored and centrally accessed from any computer on the network. Some examples of this concept would include a central music/picture/movie collection to provide playback to computer or home entertainment center. This is more advanced feature of home networking, and is not covered in this article, however if your are interested please give us a call.
Home networking isn’t complicated on the surface as far as the hardware needed goes. The setup of these devices can prove challenging depending on your setup. In this example we are going to assume that you have a desktop computer, a laptop computer, and a printer. We know that there could be many other devices that could be in the mix, we just want to get your brain rolling with ideas by showing you some simple applications. This network assumption is also under the thought that you want to share your Internet connection from your DSL or Cable modem to multiple computers.
Hardware needed:
• Router (wired or wireless)
• Ethernet (Network Interface Cards) or Wireless Adapters for both desktop and laptop
• Optional Wireless Print Server for sharing printer (or you can share it out through a desktop computer)
• Cat-5e or Cat-6 Ethernet Cable (for wired networks)
Let’s define what these parts do. A router is a device that first receives your Internet single from your modem and then splits it out to the connected computers. It also can serve as a firewall to help protect against outside hackers. Anybody from the old school can think of it as a fancy cable splitter to some effect. Like a cable splitter that takes the cable signal and splits it out to multiple T.V.’s, a router does something similar for computers. Routers come in two flavors, wired and wireless. If you go with wireless, be sure to educate yourself on how to secure your wireless broadcasting, so you are not handing your Internet or data out to the world around your neighborhood. Ethernet cable is the lines that run from your computer to the back of the router, if your wireless, air waves are your data transport. The most common cabling for wired networks is CAT-5e type cabling. CAT-6 is faster, but fragile and less forgiving with bends and turns. Last but not least is the print server option. This device is used more commonly in a wireless scenario, but does a have wired counterpart. It will allow to have computers print to a printer without the printer being dependant on a connection to a computer.
Option A: Wired
1. Desktop and Laptop are connected with wires to the router
2. Desktop is sharing printer so that the laptop user can print to the printer as long as the desktop
computer is on. A wired print server can be used in lieu of dedicating a computer for sharing.
This method will require a wire to be ran to the location of the printer and a connection from the
printer to the print server.
3. Both Computers share data, print, and have Internet access.
4. Pro’s: Radio Interference is minimum. Con’s: Laptop is restricted to wire, printer is confined to
desktop computer area.
Option B: Wireless
1. Desktop and Laptop have wireless capable cards installed connecting to Wireless Router
2. Printer is being shared from Desktop like in Option A or is connected to a print server device to
independent of desktop computer.
3. Both computers can share data, print, and have Internet Access without the hassle of wires.
4. Pro’s: No wire restrictions, Laptop is very portable around the home, Printer can be set anywhere
Con’s: Radio inference can happen, walls and obstructions may cause lag with file transfers and
Internet connectivity.
Conclusion:
Wireless connectivity is certainly the best way to go if you have a laptop and a desktop at home. Most of the time interference is minimum. However, if you use your laptop like another desktop not moving it from one place to another in your home, wired may be the more affordable option. You can always upgrade down the road. Keep in mind that there are many other configurations for networks. They all vary per application and needs. If you have any questions or would like us to install a home network in at your residence, please give us a call.

 As you can see in the images on this page, the cable is not exactly small, an ide cable measures about 2″ wide. This can cause a air flow problem in a chassis. Today’s computers need a lot of air flow to reduce heat traps, unless you have water cooled system these ribbons restrict air flow. IDE/ATA is an obsolete technology and has limited use in legacy application/computers.
As you can see in the images on this page, the cable is not exactly small, an ide cable measures about 2″ wide. This can cause a air flow problem in a chassis. Today’s computers need a lot of air flow to reduce heat traps, unless you have water cooled system these ribbons restrict air flow. IDE/ATA is an obsolete technology and has limited use in legacy application/computers.