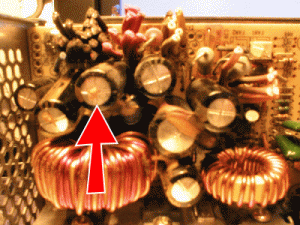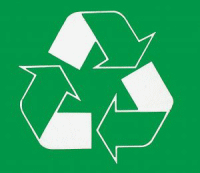Computer Turns Off On Its Own
It isn’t always the power supply that causes a computer to not turn on or stay on. Problems can be at the physical hardware level on the motherboard. Below you will see pictures showing images of an older AMD Socket A motherboard with leaking, bulging capacitors. The owner of this board described the problem as he would turn on his computer, it would barely get to the Windows welcome screen and then just freeze. The problem continued to get worse, eventually the system wouldn’t get past the BIOS screen, and then it just would not power on.
So What Causes Capacitor Failure?
• The chemicals inside a capacitor is producing gas, hence causing them to bulge and leak. It could be a bad capacitor from the factory. If you device (motherboard, video card, power supply, etc.) is under warranty, be sure to contact the manufacturer to see about a replacement.
• Power spikes and surges, over charging of the capacitor. Capacitors can literally blow up. This is rare, but does happen often when associated with electrical surges. The sound is likened to a pop that can be as loud as a .22 cal. rifle or a low muffled pop like a bottle full of just plain air thrown into a fire.
• Conditions are too hot. If a computer is in a harsh environment (look at your manufacturers specifications for exacts) this could lead to an early death of any capacitor.
• Moisture, humidity like the climate description above can play havoc on any computer equipment that is not designed to resist water/humidity causing short circuits and electrical surges.
Symptoms of Capacitors Gone Bad:
• System isn’t booting past post or barely making it into the operating system before it freezes.
• A device like a CD/ROM cause the computer to reboot or shut off when access. System freezes, blue screen, and/or turns off when using a high demand on resources application.
• Sudden and random shut downs (system abruptly turns off).
• System is running noticeably slower than you ever remember. You know there are no virus’, spyware, and the hard drive is fine. If you suspect that your problem is software related, you can verify it by running a free scan from Uniblue using their Registry Booster.
• Windows producing a Blue Screen of Death for no apparent reason (unrelated to drivers).
How do I Prevent Capacitor Failure?
There are only a few prevention methods, however sometimes it still cannot be avoided.
• Room temperatures should be between 60F and 75F. If higher than 75F, be sure to provide lots of cool air flow into the computer and a hot air escape from the system tower.
• Keep room temperatures between 60 F. and 75F ideally. Relative humidity should be low but not absent, between 35% – 45%. Humidity can be bad for your health as well as a computer. Mold likes to grow in high humidity climates. Water likes to condensate in high humidity. In low humidity environments, static electricity is common. One good zap to the right electronic components inside a computer will bring it to its knees. Water and electricity just don’t mix, period.
• Surge protector and battery backup: As high a joule rating as you can afford and backed by a battery backup unit UPS (Uninterrupted Power Supply) to keep power from turning off abruptly and remain running until it can be properly shut down or resume A.C. power.
Can’t I Replace the Capacitors Instead of the Entire Motherboard or Component?
Yes, it is possible if you have a bit of soldering know-how and match the capacitors exactly with the same specifications as the ones that you are replacing. These days though, it more likely to be cost effective to just outright buy a new motherboard than the cost incurred from replacing the capacitors (time, parts, technician, etc). Ryan’s Computer Consulting Services replaces motherboards occasionally due to bad capacitors. If you are tech savvy and are in the market for a new motherboard we recommend checking out Tiger Direct.com.




 Leaking and bulging motherboard capacitors around processor.
Leaking and bulging motherboard capacitors around processor.